
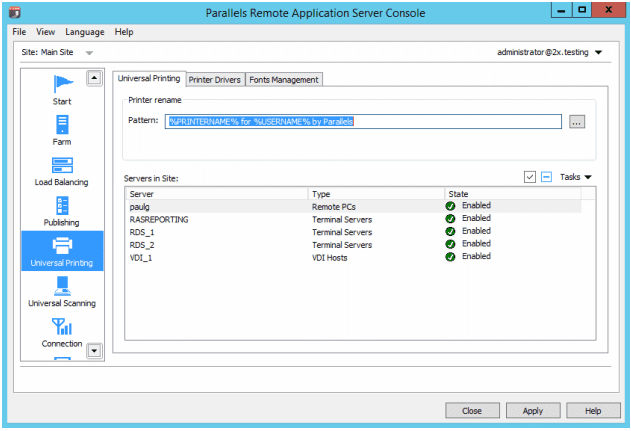
- #PARALLELS CLIENT PRINTER PROBLEMS HOW TO#
- #PARALLELS CLIENT PRINTER PROBLEMS MAC OS X#
- #PARALLELS CLIENT PRINTER PROBLEMS INSTALL#
- #PARALLELS CLIENT PRINTER PROBLEMS DRIVERS#
- #PARALLELS CLIENT PRINTER PROBLEMS DRIVER#
When your Bonjour installation is complete, start the Bonjour Printer Wizard on Windows and click Next:
#PARALLELS CLIENT PRINTER PROBLEMS INSTALL#
Now, download Apple Bonjour for Windows and install it on the Windows side: In your Windows VM, go to VM Config uration → Hardware → Print and disable Add All Mac Printers. Then click on System Preferences → Print & Fax → Sharing, and make sure your printer is enabled in the Share these printers with other computers list.
#PARALLELS CLIENT PRINTER PROBLEMS MAC OS X#
On your Mac OS X side, open System Preferences → Sharing → Services and enable Printer Sharing service.
#PARALLELS CLIENT PRINTER PROBLEMS HOW TO#
Now, let’s see how to configure a printer using Apple Bonjour. It’s designed to automatically configure devices over a network without any effort from the user. That’s it! You’re ready to print now! Connect to a Printer Using Apple Bonjourīonjour is built into Mac OS X and is also compatible with Windows.
#PARALLELS CLIENT PRINTER PROBLEMS DRIVERS#
Select your printer from the list of available devices and click Next.Īfter the drivers have been installed, click on Finish. Select Add Printer and choose Network Printer. Then go to the Windows Control Panel and click on Printers. Just go to VM Config uration → Hardware → Network 1 → select Bridged → Default Adapter. Bridged mode treats your Windows as a stand-alone PC on the network and has its own IP address. The first thing to check is the type of network mode selected in your VM configuration. Let me shed some light on a few setup tricks. Network printer setup in a VM is a bit different from the methods we talked about earlier. Instead, the most common setup consists of several network printers.

In large organizations, say, in your office environment, it is not possible to provide USB printers to every employee. To “return” your printer back to the Mac side, simply uncheck it from the external devices menu. When you use this method of printing, your printer will only be accessible from the Windows side. Next, install your printer drivers and you’re ready to go. When your printer is already plugged into your Mac, you can click on Devices menu → USB and select your printer from the list: There is also another way to connect the printer directly to the Windows VM. If you’ve accidentally chosen to connect the device to Mac, you can just re-plug it in and select another option. If you’re using an older version of Windows, you can download and install your printer drivers manually from the manufacturer’s website. The printer is now connected directly to Windows and starts installing the drivers automatically since most of the latest versions of Windows are smart enough to find drivers. When you connect any USB device to your Mac (in my case, a printer), Parallels Desktop asks you whether you want to connect the device to the Mac or Windows side: Connecting a USB Printer to the Windows VM But this isn’t a problem at all–all I had to do was connect the USB printer directly to my Windows VM. The only downside of virtual printing is that the default drivers will not let you use some of the advanced printer functionality and won’t let you use a scanner or fax if you have all-in-one devices. Let’s print a test page and… voila! My Mac just spit out a shiny piece of paper with beautiful images on it. The option Synchronize Default Printer will make the default printer of your Mac become your default printer on Windows too.ĭisabling the option may be useful if you’re using several different printers on both your Mac and Windows sides and want to choose the right one each time you print.

#PARALLELS CLIENT PRINTER PROBLEMS DRIVER#
No worries-the reason for that is that Parallels Desktop uses a default printer driver for printer sharing. There we go! But wait, it says HP printer and I have Epson. Let’s enable Add All Mac Printersand see how it goes… As you can see below, Epson is not there: Now let’s see what’s happening on the Windows side when the option Add All Mac Printers is disabled. I have a USB Epson ™ Stylus Photo T60 Printer connected and configured on my Mac: Let’s see exactly how this printer sharing works. If you can’t print, you can see if your printer is enabled by going to VM Config uration → Hardware → Print → Enable Add All Mac Printers and Synchronize Default Printer. By default, your Mac OS ® X printers are automatically shared with the Windows VM. You can share any printer connected to your Mac with your Windows virtual machine as long as it works on the Mac side. Let me walk you through each scenario in more detail. Connect to a local printer using Apple Bonjour ®.Connect a USB printer directly to Windows ®.There are several ways to set up a printer depending on your needs and preferences: Wondering if setting up a printer in Parallels Desktop is too difficult? Trust me, it isn’t! Guest blog by Ramya Subramanian, Parallels Support Team


 0 kommentar(er)
0 kommentar(er)
